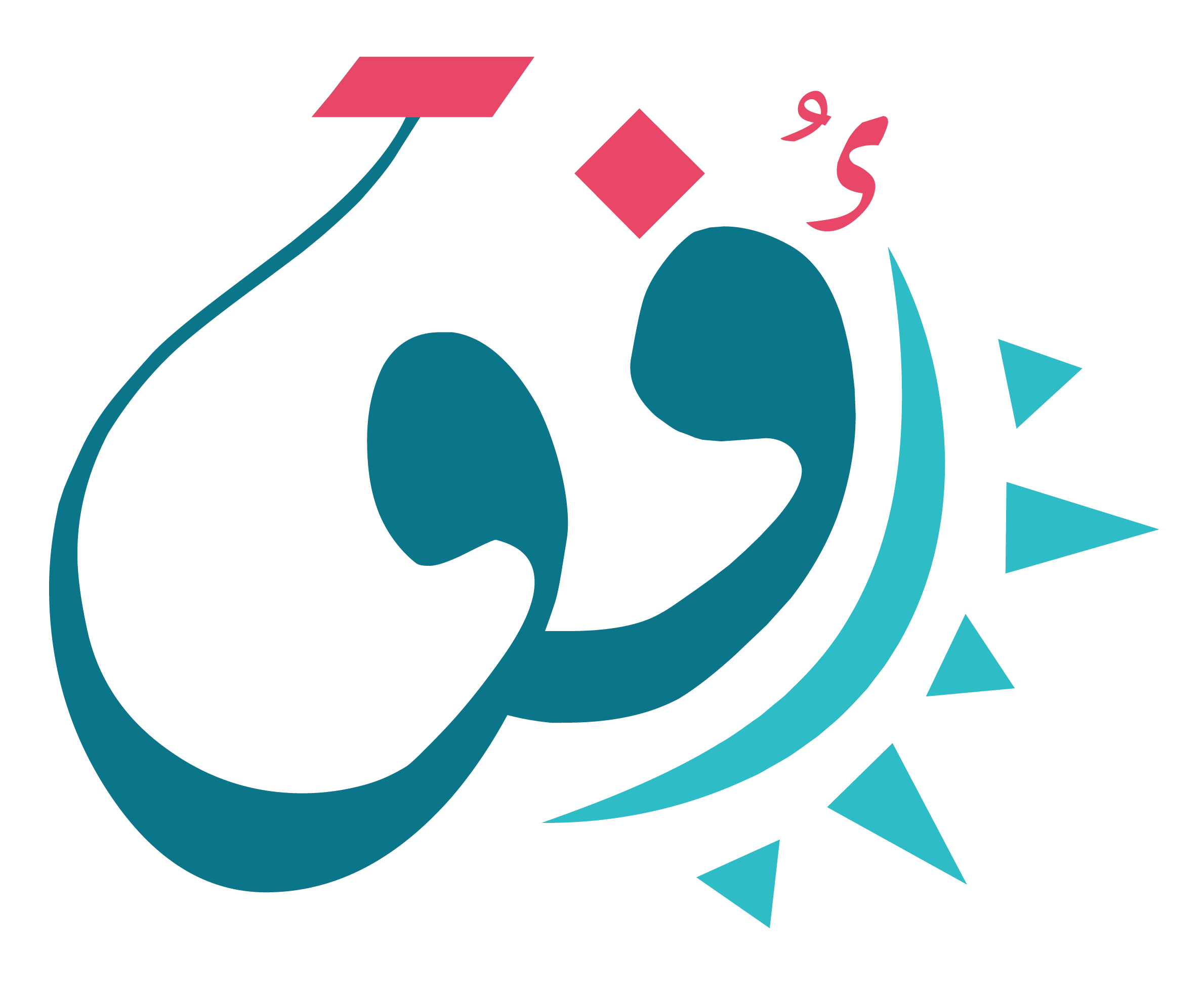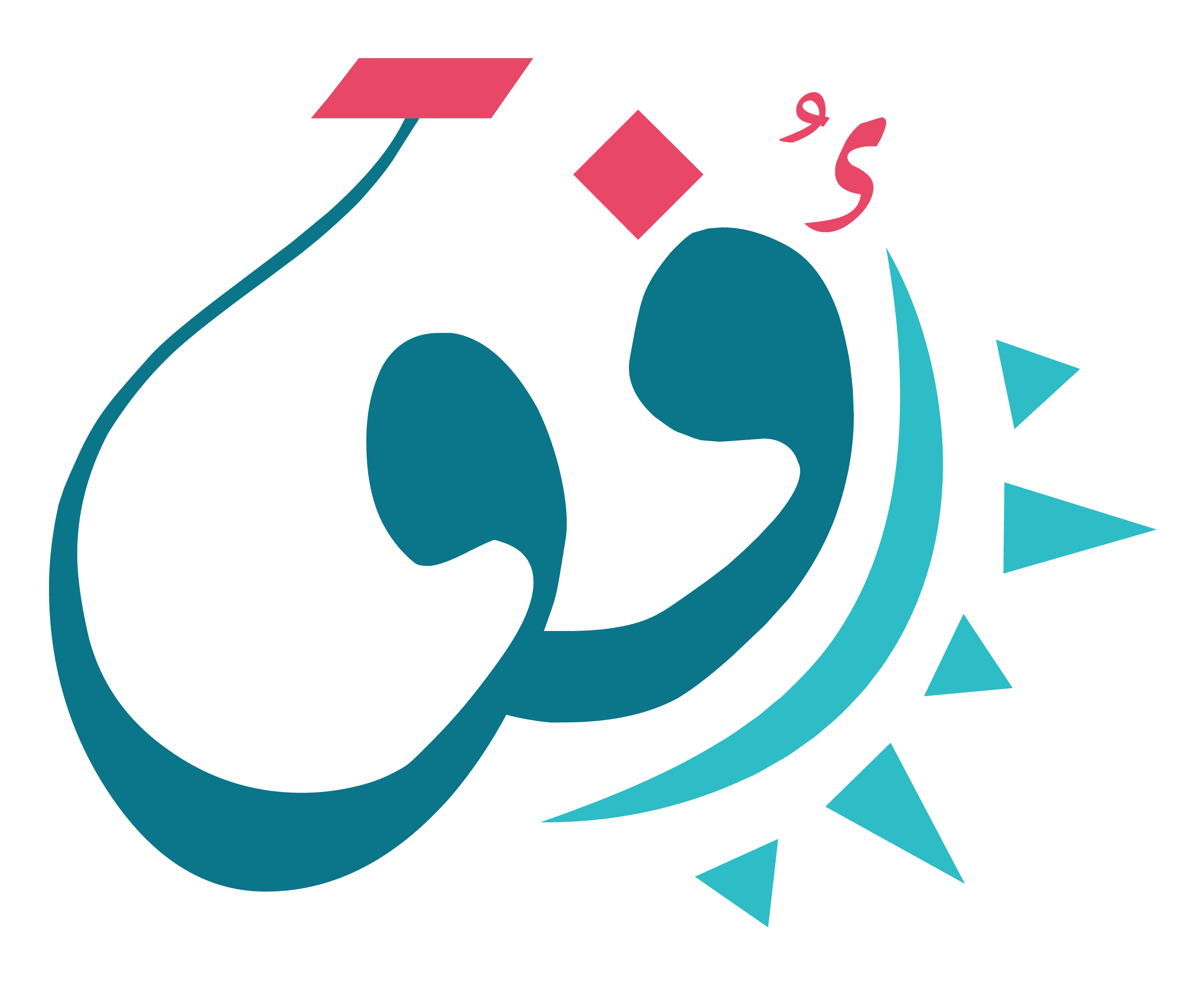أسئلة حول التسجيل
كيف يمكنني التسجيل على المنصة؟
– انقر على تسجيل (Sign up)، يظهر لك صفحة معنونة “حساب مشترك جديد”
-قم بتعبئة الطلب بالبيانات المطلوبة وتأكد من ادخالك لمعلوماتك بشكل صحيح وأن تراعي فيها الشروط لكل بند من حيث اختيار اسم المستخدم المناسب وشروط صياغته وكلمة المرور واسمك وبريدك الالكتروني ورقم للتواصل.
-وبعد التحقق من الطلب، انقر على “انشاء حساب المشترك جديد” ، الموجودة في آخر الطلب.
-ستصلك رسالة على بريدك الالكتروني لتأكيد الطلب، قم بالنقر عليها.
ما المعلومات الاجبارية التي يجب إدخالها؟
الاسم الرباعي ( الاسم الأول ، الاسم الثاني ، الاسم الثالث، الاسم الرابع).
رقم للتواصل
بريد الكتروني
اسم مستخدم .
كلمة مرور
هل يمكنني استخدام نفس البريد الالكتروني بفتح أكثر من حساب على المنصة؟
لا ، يجب أن تستخدم البريد الالكتروني الخاص بالمتعلم، حيث يسمح النظام باستخدام البريد الالكتروني لفتح حساب واحد فقط.
هل يمكنني استخدام نفس رقم الموبايل لفتح أكثر من حساب على المنصة؟
نعم ، بامكانك ذلك ولا مشكله المهم أن يكون رقم الهاتف فعال لانه قد يتم التواصل معك من خلاله وارسال رسائل SMS، لامور تتعلق بالمنصة ان احتاج الأمر.
كيف يمكنني اختيار اسم المستخدم؟ هل من شروط؟
يجب أن يكون اسم المستخدم ذو صلة مباشرة باسمك وهويتك الحقيقة مكتوب اللغة الإنجليزية بحروف صغيرة، دون وجود فواصل ومسافة بين الحروف.
يمكن لاسم المستخدم أن يتضمن فقط أرقاماً أو حروفاً لاتينية أبجديةً صغيرةً، شُرطاً تحتانية (_)، واصلات (-)، نقطاً (.)، أوعلامة (@).
كيف يمكنني اختيار كلمة المرور؟ هل من شروط لها؟
يجب أن تتضمن كلمة المرور على الأقل 8 من الأحرف, على الأقل 1 من الأرقام, على الأقل 1 من الحروف الصغيرة, على الأقل 1 من الحروف الكبيرة, ما لا يقل عن 1 من الرموز الخاصة مثل * أو – أو #
كلمة المرور هي خاصة بك لا تشاركها مع أحد وقم باختيارها جيداً لكي لا يتمكن أحد من اختراقها أو الدخول لحسابك.
اختر كلمة مرور سهلة التذكر بالنسبة لك، أو دونها في مكان يمكنك الرجوع له وقت الحاجة في حال نسيانها.
كيف يمكنني تسجيل الدخول على المنصة؟
بعد انهاء التسجيل على المنصة بنجاح “sign up”
بامكانك تسجيل الدخول من خلال ايقونة “sign in ” مستخدما اسم مستخدم وكلمة مرور الخاصة بك.
لتبدأ بتصفح المنصة والبحث فيها.
ماذا أفعل في حال نسيت كلمة المرور أو اسم المستخدم؟
عند محاولة تسجيل الدخول للمنصة في حال عدم استطاعتك تذكر كلمة المرور الخاصة بك
ستجد في اسفل مربع الحوار الذي يظهر لك سؤال” هل فقدت كلمة المرور؟” انقر عليه
لإعادة تعيين كلمة المرور، اأدخل اسم المستخدم أو البريد الإلكتروني الخاص بك في الأسفل.
ستتم مراسلتك من قبل الموقع في حال إيجادك في قاعدة البيانات، مع تعليمات عن كيفية الدخول مجددًا.
الرسالة تتضمن تعليمات سهلة للتأكيد وإكمال تغييرك لكلمة المرور.
إن كانت الصعوبات مستمرة، تواصل رجاءً مع الدعم التقني على المنصة.
كيف أتجنب نسيان كلمة المرور واسم المستخدم؟
لتجنب نسيانك كلمة المرور أحسن اختيار كلمة المرور
دونها في مكان تستطيع الرجوع إليه عند الحاجة مع الحرص على المحافظة على خصوصية كلمة المرور.
بامكانك أيضا عند عمل تسجيل الدخول النقر على المربع ( تذكر اسم المستخدم)
وفي حال كان الجهاز الذي تستخدمه للدخول هو جهازك الخاص بامكانك حفظ كلمة المرور عليه ليتذكرها المتصفح دون الحاجة لادخالها عند كل تسجيل للدخول.
ماذا يظهر لي بمجرد تسجيل الدخول لحسابي مباشرة؟
عند تسجيل الدخول على المنصة تظهر لك لوحة التحكم/ dashbaord . وهي صفحة خاصة بك عليها الوحدة والكورسات التي سجلت بها. بالإضافة للمهام والأنشطة المطلوبة منك خلال الفترة القادمة فيما يتعلق بالوحدات/ الكورسات المسجل بها كتسليم مهمات، مشاركة بلقاءات، منتديات،…. . على شكل قائمة، وكذلك بامكانك معرفة ما هو مطلوب منك أيضا من خلال الرزنامة حيث تحدد عليها التاريخ الذي تريده لتعرف في حال كان هناك تفاعلات أو مهام أو لقاءت مرتبطة بالمساقات المسجل بها في التاريخ المحدد.
كيف يمكنني التسجيل بالوحدات/ المساقات؟
في حال كان لك حساب على منصتنا قم بوضع استم المستخدم وكلمة المرور الخاصة بك لتسجيل الدخول واتمام إجراءات التسجيل.
في حال كانت هذه أول مرة لك على المنصة فأنت بحاجة للتسجيل على المنصة (Sign up). للحصول على اسم مستخدم وكلمة مرور .
ومن ثم تتابع إجراءات التسجيل الاولي في الوحدة
مع من أتواصل في حال واجهتني مشاكل وتحديات أثناء التسجيل؟
في حال واجهتك صعوبات وتحديات على المنصة تواصل على الدعم التقني عبر البريد الالكتروني
أو عبر الواتساب على الرقم : + 972 594 951 542
كيف يمكنني الدفع؟ ما الخيارات المتاحة لدي للدفع؟ ما المعلومات التي احتاجها لاتمام الدفع؟
أبجد هوز حطي كلمن سعفص قرشت ثخذ ضظغ
كيف أتأكد من نجاح عملية الدفع؟
أبجد هوز حطي كلمن سعفص قرشت ثخذ ضظغ
مع من أتواصل في حال واجهتني مشاكل وتحديات أثناء الدفع؟
أبجد هوز حطي كلمن سعفص قرشت ثخذ ضظغ
أسئلة حول اللقاءات
ما المقصود باللقاء المتزامن؟ وما المتوقع مني كمتعلم؟
اللقاءات المتزامنة فهي لقاءات مباشرة عبر برنامج تيمز مدتها 45-60 دقيقة ، يكون واضح لم من خلال خطة وبرنامج الوحدة الموعد للقاء ( التاريخ والساعة) بالإضافة للرابط الذي من خلاله ستتمكن من الدخول للقاء، وتعتبر هذه اللقاءات مساحة يلتقي فيها المعلم/ الميسر مع المتعلمين المشاركين معه في الوحدة/ المساق، وتكون أهداف اللقاء واضحة للطرفين وفي أغلب الأحيان يتم استغلال وقت اللقاءات لنقاش استفسارات وتساؤلات الطلبة وتقديم التوضيحات وتسليط الضوء من جهة المعلم على بعض النقاط االتي بحاجة لتوضيحات أكثر من المعلم ظهرت له من خلال أداء الطلبة في اللقاءات الغير متزامنة، هذه بالإضافة أنها تعتبر مساحة لعرض المتعلمين لمنتجاتهم التي أنتجوها من خلال العمل على المهمات والحصول على التغذية الراجعة، وغيرها من أنشطة التعلم التي تيطلبها سياق الوحدة بصورة تفاعلية.
كيف يمكنني الوصول للقاءات المتزامنة؟
الوصول للقاءات المتزامنة يكون من خلال رابط خاص بكل لقاء يشاركه المعلم/ الميسر مع الطلبة على المنصة قبل موعد اللقاء المتزامن بفترة وجيزة . حيث يظهر المعلم اللقاء وظهر معه تفاصيل اللقاء ورابط الدخول إليه.
هل حضور اللقاءات المتزامنة ضروري والزامي؟
نعم ، حضور اللقاءات المتزامنة يعتبر اجباريا وضروريا، وسيقوم المعلم الميسر بأخذ ومتابعة قوائم الحضور للمشاركين معه وسيرصد عليها علامات تدخل في متطلبات النجاح في الوحدة، والحضور في كل لقاء سيصنف أما غياب كامل، أو حضور كامل، أو حضور جزئي وسيرصد لكل منها علامة تختلف عن الأخرى.
والهدف من اجبارية حضور اللقاءات المتزامنة هو أن ماتتضمنه من أنشطة تعلم تعتبر جزء لا يتجزأ من رحلة التعلم للوحدة . وعلى الرغم من أن المعلم/الميسر سيرفق فيما بعد تسجيلا للقاء إلا أن تغيب المتعلم يفقده فرصة المشاركة المباشرة مع المعلم وطرح الأسئلة والمشاركة بالنقاشات والكثير من التفاعلات الضرورية والتي تعتبر جزء من رحلة التعلم التي تصب في تحقيق أهداف التعلم في الوحدة
ما المقصود باللقاء غير المتزامن؟ وما المتوقع مني كمتعلم؟
لقاءات غير متزامنة وهي مساحة للتفكير والابداع والعمل والإنتاج والنقاش لقضايا وتساؤلات، حيث يتم توفير تعليمات واضحة لك كطالب ومصادر من فيديوهات والعروضات والوثائق والمراجع والصور …الخ، بالإضافة لمهمات للعمل عليها خلال فترة محددة وواضحة بشكل فردي أو على شكل مجموعات يقوم المعلم بضمك لها، وأوراق العمل التفاعلية والقضايا للنقاش مع زملائك من خلال المنتديات، واختبارات تفاعلية يتوجب عليك القيام بها في الفترة المحدد لها، ويتاح للطالب العمل على هذه اللقاءات في الوقت الذي يناسبه في فترة زمنية محدده حيث يخصص للقاء المتزامن بالعادة عدد من الأيام يتم توضيحه على المنصة وبجهد متوقع ساعة باليوم من المتعلم.
خلال اللقاء الغير متزامن يتوجب على الطالب العمل على الأنشطة المطلوبة منه بالاستعانة بالمصادر والتعليمات الموجودة على المنصة، والمعلم يكون موجه للقاءات متابع لها يتدخل متى لزم الأمر من خلال التواصل المباشر مع المتعلم أو مع المجموعة عبر الرسائل أو المتدى العام الموجود بداية الوحدة، كما يمكن للمتعلم التواصل المعلم/ المسير خلال اللقاء الغير متزامن لطلب التوضيحات والدعم اللازم عبر الرسائل.
في نهاية اللقاء يقوم المعلم بتقييم انجازك باللقاء واعطاءك التقييم والتغذية الراجعة على المهمات، ومتابعة أدائك بأوراق العمل والاختبارات في اللقاء كذلك والاضطلاع على مشاركاتك في المنتدى ومناقشاتك، والافادات كذلك،… وغيرها من الأنشطة المطلوبة.
هل العمل على الأنشطة المطلوبة باللقاءات غير المتزامنة ضروري والزامي؟
نعم، تعتبر اللقاءات غير المتزامنة وما تتضمنه من أنشطة جزء مهم من خطة ورحلة التعلم للوحدة/ المساق والمشاركة فيها في وقتها وخلال الفترة المحددة لها ضروري جدا والزامي، وعدم الالتزام باللقاءات حسب تسلسلها سيؤثر على مسارك في الوحدة وسيحول دون استمراريتك وحصولك على النتائج المرجو تحقيقها من المساق/ الوحدة وكذلك سيمنع النظام من اصدار شهادة مشاركة ونجاح لك في الوحدة/ المساق.
كيف أميز فيما اذا تم انجاز المطلوب مني وتسليمه بنجاح؟
في الصفحة الرئيسية للقاء يظهر لك بشكل واضح تحت النشاط سواء كانت منتدى، مهمة، افادة، اختبار، ورقة عمل تفاعلية، ما هو مطلوب إنجازه بصورة “للقيام به:…..” ، وموعد الإنجاز المتوقع والذي يتغير مباشرة لمنجز في حال قمت بما هو مطلوب منك. هذا بالإضافة لتعليمات وتوضيحات أخرى مثل عدد مرات المحاولة المسموح بها والوقت المخصص لكل محاولة في حالة الاختبارات وهنا يجب أن تتأكد من تأكيدك على تسليم الاختبار عند الانتهاء منه وقبل انتهاء الوقت المخصص للاختبار، أما في حالة المهمات فيكون واضح لديك نوع المهمة (فردي/ جماعي)، موعد فتح المهمة والموعد النهائي لتسليم المهمة، والمعايير التي ستقيم وفقها. أما أوراق العمل التفاعلية فيجب أن تتأكد من إتمام الورقة لنهايتها وتأكيد التسليم لها في نهاية المطاف حتى يعتمدها ويرصدها النظام.
أسئلة حول التفاعل عبر المنصة
كيف يمكنني المشاركة بالمنتدى؟ كيف يمكنني ادخال موضوع جديد للمناقشة بالمنتدى؟
-توجه للأيقونة الخاصة بالمنتدى ، للدخول للمنتدى انقر على الايقونة
-تظهر لك نافذة تتوضح بها قضية النقاش بالمنتدى وتعليمات المشاركة.
– اقرأ القضية المطروحة للنقاش في المنتدى وشروط المشاركة.
-لاضافة رأيك بالقضية انقر على “أضف موضوع جديد للمناقشة”
-قم بإدخال “موضوع” عنوان لمداخلتك في المكان المخصص لها
-ثم قم بإدخال رأيك في المساحة المخصصة لها “الرسالة”
-قم بالنقر بعدها على “أضف المنشور للمنتدى”
-ثم تظهر لك رسالة أعلى الشاشة لتأكيد النشر ولتقديم بعض التوضيحات التي تتعلق بالتعديلات على المشاركة.
-وتظهر مداخلتك ضمن قائمة المداخلات التي تقدم بها زملاؤك أيضاً.
-إذا رغبت بقراءة مداخلتك يمكنك البحث عنها ضمن قائمة موضوعات النقاش في المنتدى والدخول عبر النقر عليها. حيث أنه متاح لك لمدة ساعة حذف المداخلة أو تحريرها
كيف يمكنني ارفاق مداخلتي على شكل فيديو؟
اذا رغبت بإدخال رأيك أو مداخلتك بالصوت والصورة على شكل فيديو فلديك خياران:
الأول: تسجيل فيديو مباشرة من خلال الأدوات والخصائص المتاحة في المنتدى ومشاركته.
الثاني: تسجيل فيديو على جهازك الخاص ومن ثم رفعه على مساحة النقاش على المنتدى
لنبدا بالخيار الأول “تسجيل فيديو على المنتدى مباشرة” .
-افتح المنتدى وانقر على “اضافة موضوع جديد للمناقشة” ، وادخل عنوان/ موضوع المناقشة.
-في المساحة المخصصة للتفاعل على المنتدى وفي الشريط العلوي الذي يوجد به عدد من الايقونات، لتسجيل فيديو انقر على الايقونة التالية![]()
-يظهر لك مربع حوار، للبدء بالتسجيل للفيديو انقر على “ابدأ التسجيل” ، وهنا تأكد من اعطاءك اذونات للميكروفون والكاميرا على الجهاز الذي تقوم التسجيل منه.
-سجل الفيديو والمداخلة التي ترغب بادخالها، وبعد الانتهاء انقر على “أوقف التسجيل”.
-تستطيع الآن مشاهدة وسماع الفيديو الذي سجلته، في حال كانت الأمور كما تريدها وترغب بالمشاركة انقر على “ارفق التسجيل” ، أما في حال لم يعجبك الفيديو المسجل فبإمكانك إعادة المحاولة بالنقر على “سجل مرة أخرى”.
-بعد نقرك على أرفق التسجيل انتظر قليلا حتى يتم تحميل الفيديو على مساحة المناقشة في المنتدى، فامكانك أيضا كتابة شيء إذا ما رغبت بالإضافة للفيديو.
-لاتمام نشر الفيديو انقر على “أضف المنشور للمنتدى” .
-تظهر لك رسالة أن عملية المشاركة بالمنتدى تمت بنجاح ولديك من الوقت ساعة للتعديل أو الحذف إذا رغبت.
أما الخيار الثاني فهو تسجيل الفيديو خارج المنصة باستخدام الموبايل/ الكاميرا…الخ.
سجل الفيديو الذي ترغب برفعه كمداخلة على- المنصة.
-ادخل إلى المنتدى ، ومن ثم افتح المنتدى وانقر على “اضافة موضوع جديد للمناقشة” ، وادخل عنوان/ موضوع المناقشة.
-في المساحة المخصصة للتفاعل على المنتدى وفي الشريط العلوي الذي يوجد به عدد من الايقونات، لتسجيل فيديو انقر على الايقونة التالية![]()
-سيظهر لك مربع حوار، اختر منه فيديو .
-تظهر لك نافذة حوار جديدة، ثم استعراض المستودعات.
-في نافذة الحوار الجديدة توجه لخيار “رفع الملفات” ، ومن ثم لرفع الفيديو الذي ترغب به انقر على “Choose File” .
-بعد النقر عليها يحولك لجهازك توجه إلى المكان الذي تحتفظ به بالفيديو ، سواء سطح المكتب، أحد المجلدات، ستديو الصور، ستديو الوسائط المتعددة …الخ.
-اختر الفيديو الذي ترغب برفعه، ومن ثم اختار OPEN، ثم انقر على “حمل هذا الملف” .
-بعد اكتمال رفعه، ستظهر لك نافذه جديدة عليها رابط الفيديو الذي تم رفعه من قبلك، لتأكيد الرفع انقر على “أدرج الوسائط”
-يظهر الفيديو في مساحة الحوار الخاصة بالمنتدى، بامكانك مشاهدته واذا كنت متأكداً منه انقر “اضف المنشور للمنتدى”
تظهر لك رسالة أن عملية المشاركة بالمنتدى تمت بنجاح ولديك من الوقت ساعة للتعديل أو الحذف إذا رغبت.
كيف يمكنني ارفاق مداخلتي على شكل صوت؟
اذا رغبت بإدخال رأيك أو مداخلتك بالصوت فلديك خياران:
الأول: تسجيل صوت مباشرة من خلال الأدوات والخصائص المتاحة في المنتدى ومشاركته.
الثاني: تسجيل صوت على جهازك الخاص ومن ثم رفعه على مساحة النقاش على المنتدى
لنبدا بالخيار الأول “تسجيل صوت على المنتدى مباشرة” .
-افتح المنتدى وانقر على “اضافة موضوع جديد للمناقشة” ، وادخل عنوان/ موضوع المناقشة.
-في المساحة المخصصة للتفاعل على المنتدى وفي الشريط العلوي الذي يوجد به عدد من الايقونات، لتسجيل الصوت انقر على الايقونة التالية![]()
-يظهر لك مربع حوار، للبدء بالتسجيل للصوت انقر على “ابدأ التسجيل” ، وهنا تأكد من اعطاءك اذونات للميكروفون على الجهاز الذي تقوم التسجيل منه.
-سجل الصوت والمداخلة التي ترغب بادخالها، وبعد الانتهاء انقر على “أوقف التسجيل”.
-تستطيع الآن سماع التسجيل الصوتي، في حال كانت الأمور كما تريدها وترغب بالمشاركة انقر على “ارفق التسجيل” ، أما في حال لم يعجبك التسجيل فبإمكانك إعادة المحاولة بالنقر على “سجل مرة أخرى”.
-بعد نقرك على أرفق التسجيل انتظر قليلا حتى يتم تحميل الصوت على مساحة المناقشة في المنتدى، فامكانك أيضا كتابة شيء إذا ما رغبت بالإضافة للصوت المرفق.
-لاتمام نشر الصوت انقر على “أضف المنشور للمنتدى” .
تظهر لك رسالة أن عملية المشاركة بالمنتدى تمت بنجاح ولديك من الوقت ساعة للتعديل أو الحذف إذا رغبت.
أما الخيار الثاني فهو تسجيل الصوت خارج المنصة باستخدام الموبايل …الخ.
-سجل الصوت الذي ترغب برفعه كمداخلة على المنصة.
-ادخل إلى المنتدى ، ومن ثم افتح المنتدى وانقر على “اضافة موضوع جديد للمناقشة” ، وادخل عنوان/ موضوع المناقشة.
-في المساحة المخصصة للتفاعل على المنتدى وفي الشريط العلوي الذي يوجد به عدد من الايقونات، لتسجيل الصوت انقر على الايقونة التالية![]()
-سيظهر لك مربع حوار، اختر منه صوت .
-تظهر لك نافذة حوار جديدة، ثم استعراض المستودعات.
-في نافذة الحوار الجديدة توجه لخيار “رفع الملفات” ، ومن ثم لرفع التسجيل الصوتي الذي ترغب به انقر على “Choose File” .
-بعد النقر عليها يحولك لجهازك توجه إلى المكان الذي تحتفظ به بالتسجيلات الصوتية ، سواء سطح المكتب، أحد المجلدات، ستديو الوسائط المتعددة …الخ.
-اختير التسجيل الصوتي الذي ترغب برفعه، ومن ثم اختار OPEN، ثم انقر على “حمل هذا الملف” .
-بعد اكتمال رفعه، ستظهر لك نافذه جديدة عليها رابط التسجيل الصوتي الذي تم رفعه من قبلك، لتأكيد الرفع انقر على “أدرج الوسائط”
-يظهر التسجيل الصوتي في مساحة الحوار الخاصة بالمنتدى، بامكانك مشاهدته واذا كنت متأكداً منه انقر “اضف المنشور للمنتدى”
تظهر لك رسالة أن عملية المشاركة بالمنتدى تمت بنجاح ولديك من الوقت ساعة للتعديل أو الحذف إذا رغبت.
كيف يمكنني ارفاق رابط لمداخلتي؟
اذا ما رغبت بإدخال مداخلتك على شكل رابط “link”، سواء لملف أو لصورة أو لفيديو أو تسجيل صوتي وترغب باضافته على مداخلتك في المنتدى
-قم بالدخول للمنتدى كالمعتاد، وقم بالإجراءات من إضافة موضوع جديد للنقاش وعنوان للموضوع.
-في المساحة المخصصة للتفاعل على المنتدى اكتب اسم للملف الذي تريد رفعه
-ظلل اسم الملف باستخدام الماووس
ثم في الشريط العلوي الذي يوجد به عدد من الايقونات، لمشاركة رابط انقر على الايقونة التالية![]()
-يظهر لك مربع حوار معنون ب “أنشىء رابطاً”.
-في حال كان لديك رابط قم بلصقه في المكان المخصص.
-وانقر على “أنشئ رابطاً” ، فيظهر الرابط في مساحة التفاعل وتكمل إجراءات المشاركة بالمنتدى كالمعتاد للنشر.
-في حال لم ليكن لديك انقر على “تصفح المستودعات”
-في نافذة الحوار الجديدة توجه لخيار “رفع الملفات” ، ومن ثم لرفع التسجيل الصوتي الذي ترغب به انقر على “Choose File” .
-بعد النقر عليها يحولك لجهازك توجه إلى المكان الذي تحتفظ به بالملف الذي ترغب مشاركته، سواء سطح المكتب، أحد المجلدات، ستديو الوسائط المتعددة …الخ.
-اختير الملف الذي ترغب برفعه، ومن ثم اختار OPEN، ثم انقر على “حمل هذا الملف” .
-في مساحة الحوار الخاصة بالمنتدى، يتم انشاء رابط للعنوان الذي تم تعيينه، واذا كنت متأكداً منه انقر “اضف المنشور للمنتدى”
-تظهر لك رسالة أن عملية المشاركة بالمنتدى تمت بنجاح ولديك من الوقت ساعة للتعديل أو الحذف إذا رغبت.
كيف يمكنني ارفاق صورة لمداخلتي؟
افتح المنتدى وانقر على “اضافة موضوع جديد للمناقشة” ، وادخل عنوان/ موضوع المناقشة.
-في المساحة المخصصة للتفاعل على المنتدى وفي الشريط العلوي الذي يوجد به عدد من الايقونات، لتسجيل الصوت انقر على الايقونة التالية![]()
-يظهر لك مربع حوار تحت عنوان “خصائص الصورة”.
-انقر على “تصفح المستودعات”
-في نافذة الحوار الجديدة توجه لخيار “رفع الملفات” ، ومن ثم لرفع االصورة الذي ترغب بها انقر على “Choose File“ .
-بعد النقر عليها يحولك لجهازك توجه إلى المكان الذي تحتفظ به بالملف الذي ترغب مشاركته، سواء سطح المكتب، أحد المجلدات، ستديو الصور، ستديو الوسائط المتعددة …الخ.
-اختير الملف الذي ترغب برفعه، ومن ثم اختار OPEN، ثم انقر على “حمل هذا الملف” .
-يظهر مربع الحوار السابق من جديد “خصائص الصورة” ويظهر فيه رابط للصورة والصورة نفسها، وحجمها.
-ادخل وصفا للصورة في المكان المخصص في مربع الحوار بشكل مختصر كعنوان للصورة.
-اذا ما رغبت بتغيير حجم الصورة لتكبيرها أو تصغيرها بامكانك تغيير في أبعادها، أو اختيار التحجيم التلقائي من خلال النقر على المربع الصغير الذي يظهر بجانب الجملة.
-بعد تأكدك من جميع المعلومات انقر على “حفظ الصورة”
-بعد نقرك على “حفظ الصورة” انتظر قليلا حتى يتم تحميل الصورة على مساحة المناقشة في المنتدى، فامكانك أيضا كتابة شيء إذا ما رغبت بالإضافة للصورة المرفقة.
-لاتمام نشر الصورة والمداخلة انقر على “أضف المنشور للمنتدى” .
-تظهر لك رسالة أن عملية المشاركة بالمنتدى تمت بنجاح ولديك من الوقت ساعة للتعديل أو الحذف إذا رغبت.
كيف يمكنني مناقشة الزملاء والرد على مداخلاتهم؟
للقيام بالرد على مداخلات الزملاء ونقاشهم يمكنك الدخول على موضوعاتهم للنقاش التي تم اضافتها من قبلهم والنقر على “رد”
اكتب ردك ثم “أضف المنشور للمنتدى”.
كيف يمكنني حذف الموضوع الذي قمت باضافته في حال رغبت بذلك؟
في حال رغبت بحدف مداخلتك أو ردك لديك من الوقت ساعة لعمل ذلك بدء من وقت نشرك للمداخلة، ما عليك سوى الدخول على المنتدى وعلى المداخلة التي قمت باضافتها واختيار خيار “حذف” من بين الخيارات الموجودة أسفل المداخلة.
في حال رغبت بالحذف بعد مرور أكثر من ساعة على قيامك بعملية النشر تواصل مع المعلم: الميسر للوحدة وأطلب منه القيام بذلك مع توضيح السبب.
كيف التأكد من أنني أنجزت المطلوب مني في المنتدى؟
بمجرد قيامك بإضافة مداخلتك يظهر لك مباشرة رسالة مفادها “تمت إضافة مقالتك بنجاح، لديك 1 ساعة للتحرير إن كنت تريد عمل أي تعديلات. ….” وستتغير حالة الإنجاز للمنتدى من “للقيام به” إلى “منجز”
وننوه هنا أنه فيما يتعلق بالمنتديات ما هو مطلوب منك ليس فقط إضافة مداخلة جديدة بل يطلب منك أيضا المشاركة نقاش الزملاء عمل رد واحد على الأقل لمداخلة واحد من الزملاء . وهذا يتوضح لديك في تعليمات المنتدى. وهو متطلب اجباري لانجاز نشاط المنتدى.
كيف يمكنني تسليم المهمة المطلوبة مني؟
انقر على الأيقونة التي تعبر عن المهمة 
-اقرأ تعليمات المهمة والمطلوب منها بالتحديد ونوع المهمة (مهمة فردية / مهمة جماعية)
-تأكد من ان المهمة مفتوحة للعمل عليها ومن تاريخ بدء التسليم والموعد النهائي للتسليم والتعديل على المهمة.
-اقرأ المؤشرات التي ستؤخذ بعين الاعتبار عند تقييم المهمة التي ستعمل/ ستعملون عليها.
-بعد أن تصبح جاهزاً، توجه لايقونة “إضافة التسليم”. عندها ستفتح أمامك نافذه لإدخال وصف للمهمة أو مقدمة لها “نص في وضع متصل”. حيث يمكنك الكتابة مباشرة داخل المربع الموضح وإدخال النص الذي تريده لوصف المهمة.
-ثم تجد بعدها “التسليم بالملفات” حيث يتيح لك هذا الخيار مشاركة ملفات بعدة أشكال (WORD، PDF، PPT، صور، صوت، فيديو، …إلخ)
يمكنك التسليم بطريقتين
-التسليم عبر “سحب وافلات الملف” الذي تريد مشاركته ووضعه ي المكان المخصص له. انتظر حتى تظهر لك أن الملف تم رفعه، ثم قم بتأكيد التسليم عبر النقر على “حفظ التغييرات”
-التسليم عبر “رفع الملفات” عبر الضغط على أيقونة “أضف” التي تظهر في الصورة الآتية![]()
-فتفتح لك النافذة التي تظهر في الصورة الآتية
-تأكد أنك موجود على جزئية “رفع الملفات”.
-لرفع ومشاركة الملف أنقر على أيقونة Choose file، ثم توجه إلى مكان تخزين الملف على جهازك .
-اختر الملف الذي تريد مشاركته عبر النقر عليه مرة واحدة ومن ثم انقر open.
-بعد اكتمال التحميل للملف انقر على ايقونة “حمل الملف”
-انتظر حتى تظهر لك أن الملف تم رفعه، ثم قم بتأكيد التسليم عبر النقر على “حفظ التغييرات”
تنويه: عند رفع الملفات تأكد ان الملفات التي تقوم برفعها ومشاركتها لا تتجاوز الحجم الأقصى المحدد.
-بعد حفظ التغييرات انتظر قليلا لتتأكد من إتمام عملية التسليم بشكل صحيح حيث يجب أن تتغير حالة التسليم ل “مسلم للتقييم”
-بعد ذلك يمكنك العمل على تحرير التسليم من خلال النقر على أيقونة “تحرير التسليم” وعمل التغييرات التي تريدها ومن ثم حفظ التغييرات.
-كما يمكنك حذف التسليم من خلال النقر على أيقونة “إزالة التسليم”.
-بعد أن يقوم المعلم/ الميسر بتقييم المهمة التي شاركتها ستتغير حالة التقييم ل “مقيم”
-وستظهر لك تغذية راجعة بالتفصيل بالاستناد لمصفوفة التقييم التي تم مشاركتها معك بالإضافة للعلامة التي حصلت عليها في المهمة.
ما أقصى حجم من الملفات الذي يمكن رفعه عند تسليم المهمة؟
أقصى حجم للملف للرفع على الموقع هو 900 ميغابايت.
ماذا لو كان حجم الملف الذي أريد تسليمه أكبر من الحد الأقصى للمطلوب؟
هنا يجب عليك رفعه محاولة تصغير حجم الملف، أما بتجزئته أو برفعه على شكل رابط داخل ملف word .
كيف أعرف المعايير التي سيتم تقييمي عليها بالمهمة؟
المعايير التي ستقيم عليها في المهمة سيتم مشاركتك بها في تعليمات المهمة بشكل واضح، على شكل مصفوفة للتقييم تظهرها فيها المعايير ووصف لها والعلامة التي ستحصل عليها مقابل كل وصف.
إذا كانت المهمة جماعية، فهل يجب أن يقوم كل فرد بالمجموعة بتسليم المهمة على حدا أم يتم التسليم باسم المجموعة؟
التسليم يجب أن يتم باسم المجموعة. حيث يكفي أن يسلم مندوب واحد عن المجموعة لتظهر التسليمات عن جميع أفراد المجموعة، ويحصل أفراد المجموعة على التقييم نفسه وفق مصفوفة التقييم التي يتم مشاركتها مع المتعلمين مسبقا.
كيف أعرف تقييم المعلم لي بالمهمة وتغذيته الراجعة لي؟
بمجرد قيام المعلم بتقيييم المهمة التي أقوم بتسليمها، يتغير وضع المهمة من “مسلم للتقييم” الى “مقيم”، وتظهر لي في صفحة المهمة على المنصة العلامة التي حصلت عليها بالمهمة، وتغذية راجعة عامة بالإضافة لكيف تم تقييمي في كل معيار من معايير التقييم.
ماذا أفعل في حال واجهتني مشاكل في عملية الرفع للتسليم لمهمة ما؟
في حال واجهتني مشاكل أثناء العمل على رفع المهمة وتسليمها، عليك في البداية الرجوع لتعليمات رفع المهمة الواردة مسبقا ومشاهدة الفيديو المرفق، إذا لم يكن ذلك كافيا ولا يحل المشكلة التي تواجهها توجه للمعلم/ ميسر الوحدة وأطلب منه المساندة، والذي سيقدم لك المساعدة وفي حال لم تتمكنا من تجاوزها معاً فتوجه لفريق الدعم التقني واطرح مشكلتك بوضوح، موضحا اسمك والوحدة المسجل بها وميسر الوحدة ومن ثم اسرد مشكلتك بوضوح ليتمكن فريق الدعم من تقديم الدعم اللازم بأسرع وقت ممكن.
هل العمل على المهمات الزامي وضروري؟ ماذا يترتب على عدم العمل على مهمة ما خلال المساق/ الوحدة؟
نعم، العمل على المهمات يعتبر الزاميا وضروريا حيث أن جزء كبير من مخرجات التعلم في الوحدة يأتي من خلال العمل على المهمات. وفي حال عدم انجازك للمهمات وبالجودة المطلوبة لن تتمكن من انهاء رحلة التعلم للوحدة وبالتالي لن تحقق الأهداف المرجوة وستفقد حقك في الحصول على شهادة إتمام الوحدة بنجاح.
ماذا أفعل في حال لم أتمكن من تسليم المهمة في الفترة الزمنية المحددة من قبل الميسر/ المعلم؟
كما تعلم فللمهمة تواريخ واضحة من حيث بدء العمل على المهمة والموعد النهائي للتسليم لها والذي بعده لن يسمح لك النظام على المنصة بتسليم المهمة. لذا فالافضل العمل على المهمات وتسليمها في المواعيد المحددة. ولكن في حال كان لديك عذر مقنع حال دون قدرتك على انجاز المهمة في وقتها المحدد الرجاء التواصل مع الميسر للوحدة المشرف عليك من خلال رسالة واعلامه بالأسباب التي حالت دون تسليمك للمهمة بوقتها، ويقوم المعلم/ الميسر من جهته بدراسة أسبابك واتخاذ القرار فيما إذا كان سيمنحك تمديد للعمل على المهمة أم لا، في حال كان القرار بالإيجاب فيقوم المعلم بفتح مجال التسليم لك على المنصة مع إعطاء موعد نهائي آخر للتسليم يجب أن تلتزم به بشكل تام.
كيف أتأكد من تسليمي لورقة العمل التفاعلية بنجاح؟
عند قيامك بورقة العمل التفاعلية تأكد من إتمام ورقة العمل للنهاية ومن الضغط على “تسليم” أو “Submit Report” التي تظهر لك في نهاية ورقة العمل التفاعلية. والتي بمجرد نقرق عليها تظهر لك رسالة مفادها أن ورقة العمل تم تسليمها للمراجعة.
-وأيضا لتتأكد من ذلك فإن العلامة التي حصلت عليها في ورقة العمل التفاعلية تظهر بشكل تلقائي في سجل تقديراتك، للوصول إليه توجه إلى الشريط العلوي في الشاشة وانقر على الأيقونة التالية![]()
-حيث تجد قائمة من بينها “التقديرات” بمجرد النقر عليها تظهر لك تقدمك في الوحدة وما حصلت عليه من تقديرات في جميع الأنشطة من بينها أوراق العمل التفاعلية.
هل يحق لي إعادة العمل على ورقة العمل التفاعلية وإعادة تسليمها؟
نعم، ورقة العمل التفاعلية معدة لتتمكن من إعادة العمل عليها إذا ما رغبت وسيرصد لك نظام المنصة آخر محاولة تقوم بها، ويظهر للمعلم / الميسر عدد المحاولات، وتقرير نهائي لاجاباتك حسب آخر محاولة يرصدها النظام.
كيف أعرف تعليمات الاختبار من علامة ومدة الاختبار وغيرها؟
بعد النقر على ايقونة الاختبار في الصفحة الرئيسية للقاء، تظهر لك تعليمات الاختبار من حيث موعد فتح الاختبار وموعد اغلاق الاختبار باليوم والتاريخ والساعة. بالإضافة لتعليمات أخرى كأقصى عدد من المحاولات المسموح به للاختبار، والمدة الزمنية للاختبار، علامة الاختبار.
كيف أعرف الفترة الزمنية المسموح لي فيها أداء الاختبار وتسليمه؟
تكون ظاهرة بشكل واضح في تعليمات الاختبار.
كيف يمكنني مراجعة الاختبار بعد حصولي على العلامة؟
بعد انتهاء الفترة الزمنية المخصصة للاختبار والتي تم توضيحها بتعليمات الاختبار، واتمام التسليم للاجابات سواء بشكل تلقائي من المنصة بعد انتهاء الوقت أو بتأكيد من المتعلم بعد انهاءه للاختبار، يظهر تقييم للطالب بشكل تلقائي وعلامته في كل سؤال مع توضيح للإجابة الصحيحة. بعد الانتهاء من قراءة الملاحظات والتوضيحات عليك القيام بتأكيد انهاء المراجعة من خلال النقر على “انهاء المراجعة” التي تظهر بداية الصفحة ويرجعك لصفحة الاختبار حيث يظهر فيه التعليمات وتاريخ أداء الاختبار والوقت، والعلامة التي تم الحصول عليها وعدد المحاولات المتبقية لك. وفي حال رغبت في المراجعة مرة أخرى للاختبار فقط عليك الضغط على خيار المراجعة الذي يظهر بشكل واضح بجانب كل البيانات الخاصة بكل محاولة من المحاولات.
هل يمكنني إعادة الاختبار في حال رغبت في ذلك؟ وكم مرة مسموح لي لك في حال كانت الإجابة بنعم؟
نعم، عدد المحاولات المسموح بها في الاختبار يكون واضحا لك في تعليمات الاختبار.
ماذا يحدث عند انتهاء الفترة الزمنية المخصصة لاداء الاختبار؟
عند انتهاء المدة الزمنية المخصصة للاختبار والتي تكون واضحة في تعليمات الاختبار بالساعات أو الدقائق، ويبدأ النظام على المنصة احتسابها منذ البدء بمحاولة أداء الاختبار وعند انتهاء الوقت المخصص يغلق الامتحان أمام المتعلم ويتم التسليم التلقائي له على المنصة. واحتسابه كمحاولة ورصد علامتها. في حال أنهى الطالب قبل الوقت المحدد يقوم بالتسليم للمحاولة من خلال النقر على الأيقونة التي تظهر في نهاية الاختبار وهي “تسليم الكل وانهاء المحاولة”.
ماذا لو انتهت المدة الزمنية لاداء الاختبار وتسليمه ولم أتمكن من العمل على الاختبار ؟
شأنها شأن المهمة، فالاختبارات لها تواريخ واضحة من حيث بدء العمل والموعد النهائي للقيام بالاختبار والمدة الزمنية …الخ. والذي بعده لن يسمح النظام على المنصة بالعمل على الاختبار. لذا فالافضل العمل على الاختبارات في المواعيد المحددة لها. ولكن في حال كان لديك عذر مقنع حال دون قدرتك على انجاز الاختبار في وقته المحدد الرجاء التواصل مع الميسر للوحدة المشرف عليك من خلال رسالة واعلامه بالأسباب التي حالت دون أداء الاختبار بوقته، ويقوم المعلم/ الميسر من جهته بدراسة أسبابك واتخاذ القرار فيما إذا كان سيمنحك تمديد أم لا، وفي حال كان القرار بالإيجاب فيقوم المعلم بفتح مجال لاداء الاختبار على المنصة مع إعطاء موعد نهائي آخر يجب أن تلتزم به بشكل تام.
كيف يمكنني المشاركة بالافادات؟
-للمشاركة بالافادات، انقل على أيقونة الإفادة الظاهرة في الصفحة الرئيسية للقاء، فتفتح لك صفحة يظهر بها عنوان الإفادة وأيقونة “أجب عن الأسئلة”، انقر عليها.
-تظهر لك بعدها الأسئلة المطلوب منك الإجابة عليها، وفيما اذا كانت اجبارية أم لا. وفيما اذا كان اسمك سيظهر على المداخلة أم لا ( مشخصنة/ غير مشخصنة).
-ادخل اجاباتك في الأماكن المخصصة لها، ومن ثم قم بالتأكيد على التسليم لها من خلال النقر على أيقونة “تسليم اجابتك”.
-بعدها تأكد من خروج رسالة “شكراً، لقد تم حفظ إجاباتك”، لتأكد من إتمام المطلوب بنجاح وحينها يتغير الوضع للنشاط من “للقيام به” إلى “منجز”.
هل يمكنني استطلاع مداخلات زملائي واجاباتهم على الافادات؟
نعم، بعد انتهائك من ادخال مداخلتك/ اجابتك عن الأسئلة المطروحة قيامك بالتسليم، يظهر لك على الشاشة بعدها خيار “الإجابات المسلمة”، بانقر عليها يمكنك تصفح اجابات زملاء آخرين بالوحدة/ المساق.
هل يمكنني ادخال أكثر من جواب في الإفادة؟
لا ، فقط مسموح لك بإدخال إجابة واحدة لكل سؤال من الأسئلة المطروحة من خلال الإفادة.
هل استطيع حذف افادتي بعد تسليمها؟
لا يتاح لك كطالب فرصة محو اجابتك التي قمت بادخالها على المنصة، في حال كان الموضوع ضروريا بامكانك التواصل المباشر مع المعلم/ الميسر والطلب منه حذف اجابتك، بعد اعطاءه تعليمان واضحة حول رقم الإفادة وفي أي لقاء توجد.
كيف يمكنني تقييم رحلة التعلم التي ممرت بها خلال الوحدة؟
لان رأيك يهمنا، والتغذية الراجعة منك كطالب أيضا مهمه لنا، بامكانك إعطاء رأيك حيث يتوفر في كل وحدة جزئية معنونة ب “قيم الوحدة” حيث بامكانك إعطاء تقييم من 1- 5 للوحدة حسب رأيك بها، حيث 1 أقل تقييم و 5 أعلى تقييم. هذا وسيتم مشاركة نموذج تقييم تفصيلي معك يتيح لك كتابة رايك فيه وتأملاتك برحلة التعلم التي مررت بها.
كيف يمكنني تقييم الميسر/ المعلم الذي تعلمت معه خلال الوحدة/ المساق؟
تقييمك للمعلم/ الميسر ضروري ومهم، وسيتم في نهاية كل وحدة مشاركة نموذج تقييم خاص بالمعلم/ الميسر لتعطينا رأيك به كمتعلم من جوانب متعدده.
أسئلة إضافية
ماذا أفعل في حال تعرضت للتنمر على المنصة؟ لمن أتوجه؟
-في حال تعرضت للتنمر من قبل الزملاء أو من أي جهة من الجهات على المنصة وثق التصرف الذي أزعجك وشاركنا إياه عبر البريد المخصص الدعم التقني أو عبر الواتساب موضحا فيه اسمك والموقف الذي تعرضت فيه للتنمر على منصتنا ومن قام بذلك وأين ومتى حدث ذلك وإذا كان داخل الوحدات/ المساقات التعلمية وضح لنا اسم الوحدة/ المساق ، والمعلم/الميسر المشرف عليها ليسهل علينا متابعة الموضوع.
-ولك خيار آخر هو التواصل مع المعلم المشرف على الوحدة/ المساق الذي تعرضت للتنمر داخله مع ذكر التفاصيل الموضحة أعلاه ليقوم بمتابعة المشكلة من طرفة اما بحلها هو أو توصيلها لادارة المنصة للبحث في الموضوع واتخاذ الإجراءات المناسبة لحمايتك.
-وما ينطبق على التنمر ينطبق على أي وضعيه تشعر فيها كمتعلم معنا بأن هناك تهديد لخصوصيتك وسلامتك وأمانك الرقمي لا تتردد في التواصل معنا مباشرة وسنتخذ الإجراءات اللازمة لضمان حمايتك.
ماذا أفعل في حال واجهني تحدي في التعامل مع المنصة أو تكرار حدوث خلل ما؟
حال واجهتك صعوبات وتحديات على المنصة تواصل على الدعم التقني عبر البريد الالكتروني
أو عبر الواتساب على الرقم : + 972 594 951 542